

- #MERGE MAGIC CALCULATOR HOW TO#
- #MERGE MAGIC CALCULATOR SOFTWARE#
- #MERGE MAGIC CALCULATOR PC#
- #MERGE MAGIC CALCULATOR PLUS#
#MERGE MAGIC CALCULATOR SOFTWARE#
The IB software is provided with restricted rights and is the property of Interactive Brokers LLC.
#MERGE MAGIC CALCULATOR HOW TO#
I’ve written several other articles here at CreativePro describing how to change colors during a data merge in InDesign, including this one.This Agreement governs your right to use the IB Options Calculator and other software provided by Interactive Brokers LLC for downloading.
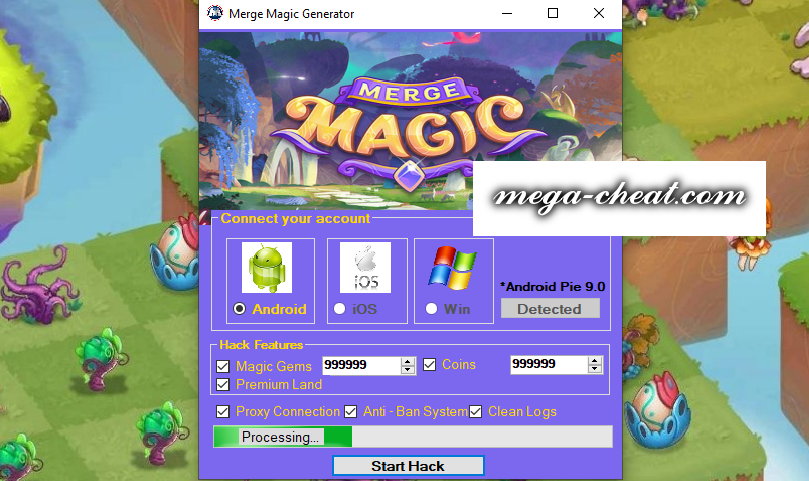

While this technique was used to demonstrate versions of a logo, it can also be used for variable data campaigns that cycle through combinations of colors for backgrounds, logos, etc… and of course, you’re not limited to five factors.Īlso note that this is not the only technique for changing colors applied to vector objects in a Data Merge. I could then click the Preview checkbox in the Data Merge panel and cycle through all 120 permutations!Īs the final step, I exported the document and sent it to the client so they could compare all 120 options and choose the winner. I then applied the fields to each image and in the Content Placement options, I chose Fitting: Fit Images Proportionally. With my data in hand, I returned to my InDesign file containing the logo and imported the data via the Data Merge panel.
#MERGE MAGIC CALCULATOR PC#
Then I exported it as Text Only, making sure to choose UTF16 as the Encoding and Macintosh as my Platform (choose PC if you’re using Windows). Next, to make it work with Data Merge, I added a line to the top containing the image names, and removed the very last tab in the text. That put the permutations (formatted as my image file names) into their own rows. Next, I had to place them in their own rows.īack in GREP Find/Change I entered Find What: \t\s (tab followed by any white space) Change to: \r (End of paragraph). That changed the permutations into tab-separated filenames.
#MERGE MAGIC CALCULATOR PLUS#
The expression finds the letters A-E and replaces each one with the same letter $0 plus a file suffix. Then I ran the following replacement operation in the GREP tab of Find/Change: Find What Change To $0.pdf\t To do that, I copied them from the website and pasted them into a new InDesign document. That gave me all the permutations I needed for data for the data merge… once I had formatted them properly. I was only interested in permutations, so I selected that from the Combinations dropdown menu. It shows that there 126 combinations with repetitions, but to see the permutations, I clicked on the advanced mode button

Once on the website, I entered my total number of objects as 5, and my sample size as 5. To enter in these permutations I used the combination calculator. The difficulty comes from getting the data, as all 120 permutations have to be entered correctly with no duplicates and no colors being used more than once in each logo. Note that the files are named A.pdf through to E.pdf – this will be important later. I also have five separate PDFs containing nothing but the colors the horses need to be. The logo is in an InDesign file with the type on one layer, and each horse on another layer. The trick is to make each horse a picture frame that will house a variable picture that contains only a solid color. So how could I show all 120 permutations without making 120 versions of the logo one by one? With Data Merge of course! The number of permutations of different color sequences for this logo is five factorial (5×4×3×2), or 120. The customer was settled on those colors but they weren’t sure what order they should be in, and wanted to see every option. I was recently given a brief by a client to apply Data Merge to a logo that featured five unique colors (to reflect the colors of horses): white, grey, chestnut, brown, and black.


 0 kommentar(er)
0 kommentar(er)
